Network Diagnostics Using WinMTR
This guide explains how to gather network diagnostics data using WinMTR for the purposes of investigating network connectivity issues. FDG Staff may request you perform the below steps when reporting network connectivity issues. WinMTR is a user-friendly tool for performing Trace Route and Ping tests given a target IP address.
Step 1: Download WinMTR.zip
Download the WinMTR zip file from Soureforge: https://sourceforge.net/projects/winmtr/
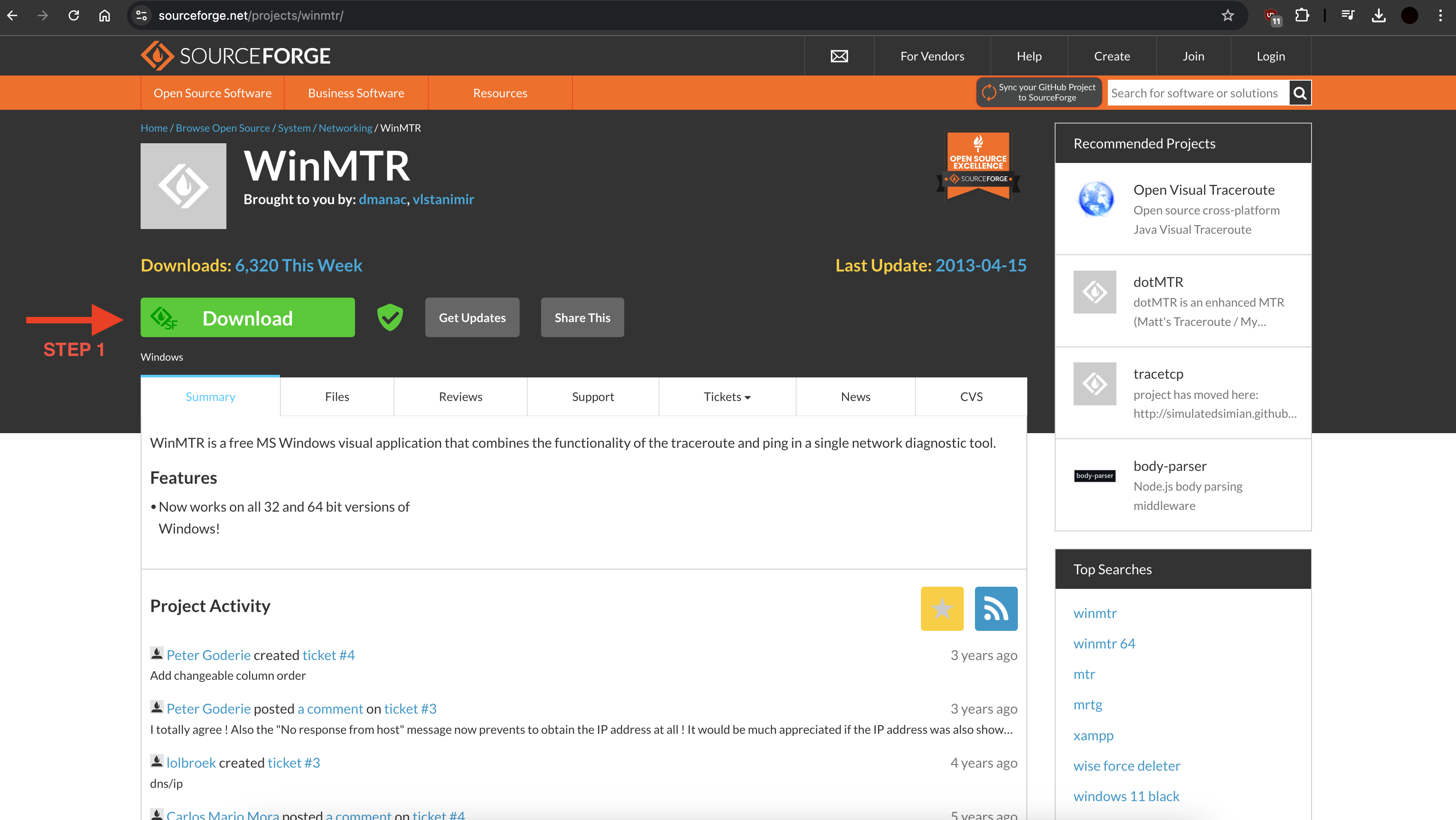
Step 2: Extract WinMTR.zip Contents to Desktop
Extract the contents of WinMTR.zip to your Desktop (or anywhere, if you know what you're doing).
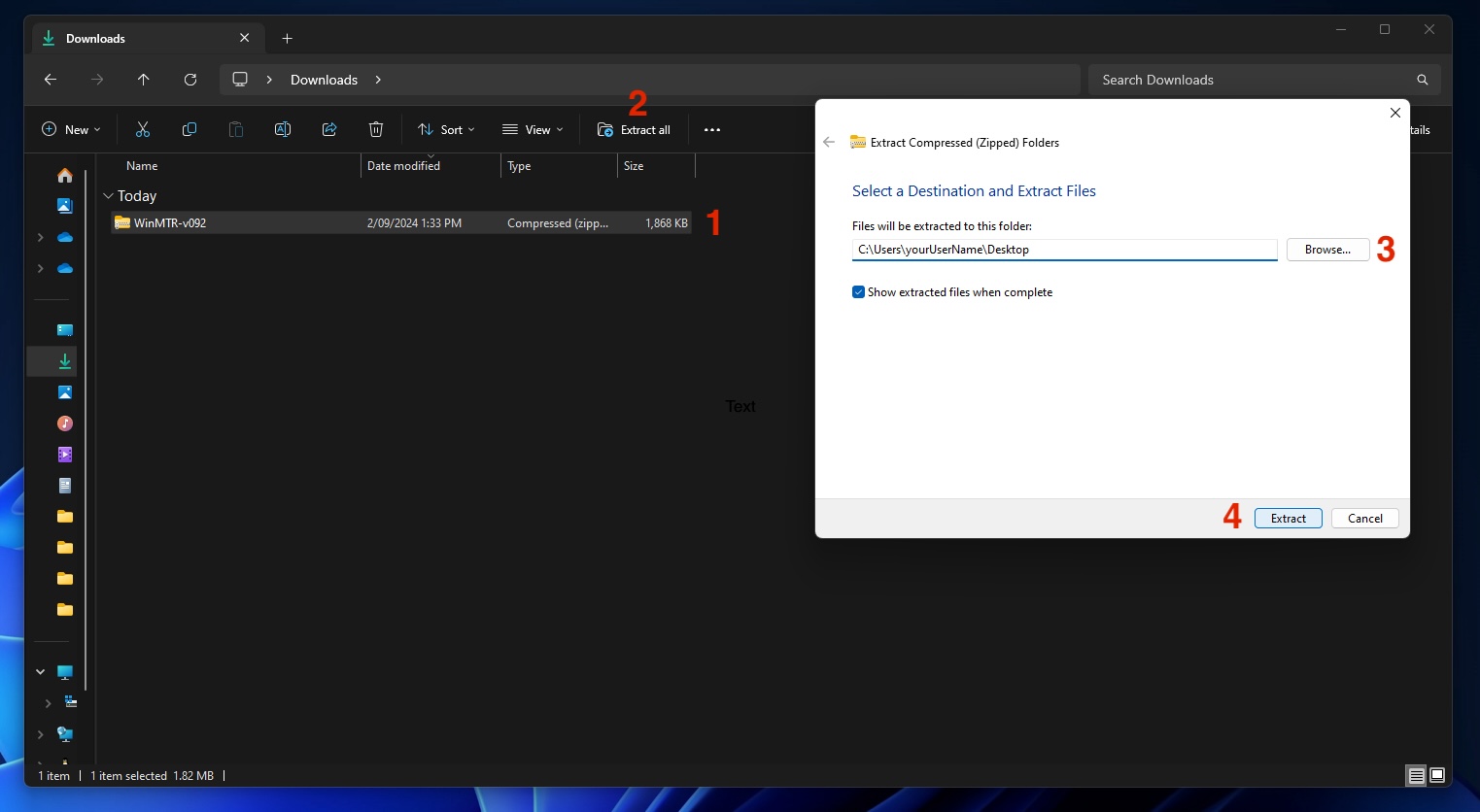
Step 3: Open WinMTR
Open the WinMTR folder you extracted to the Desktop, open the folder that matches the version of Windows (32-bit or 64-bit) you're running, and run WinMTR.exe. If you don't know what version you're running, see Microsoft Support: 32-bit and 64-bit Windows: Frequently asked questions.
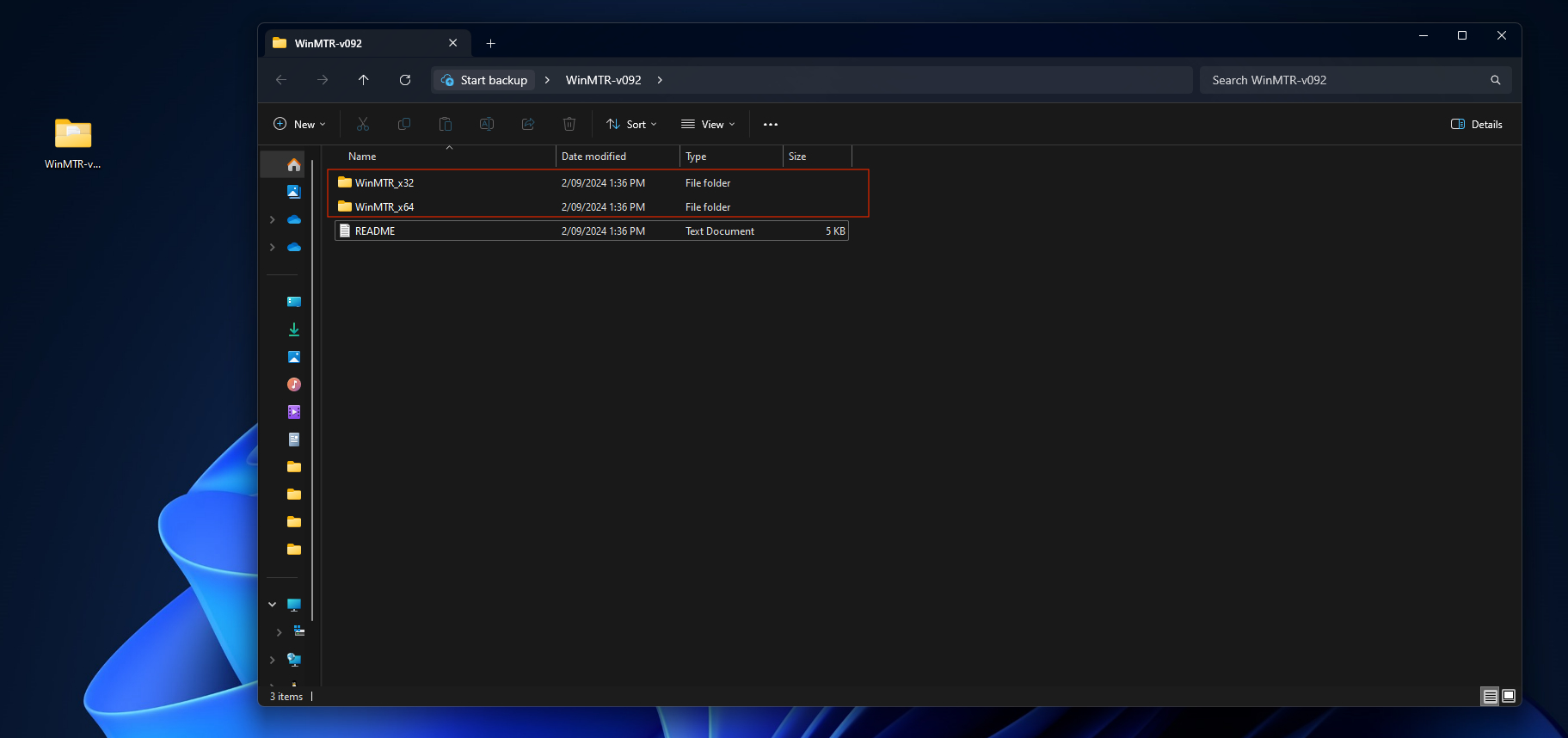
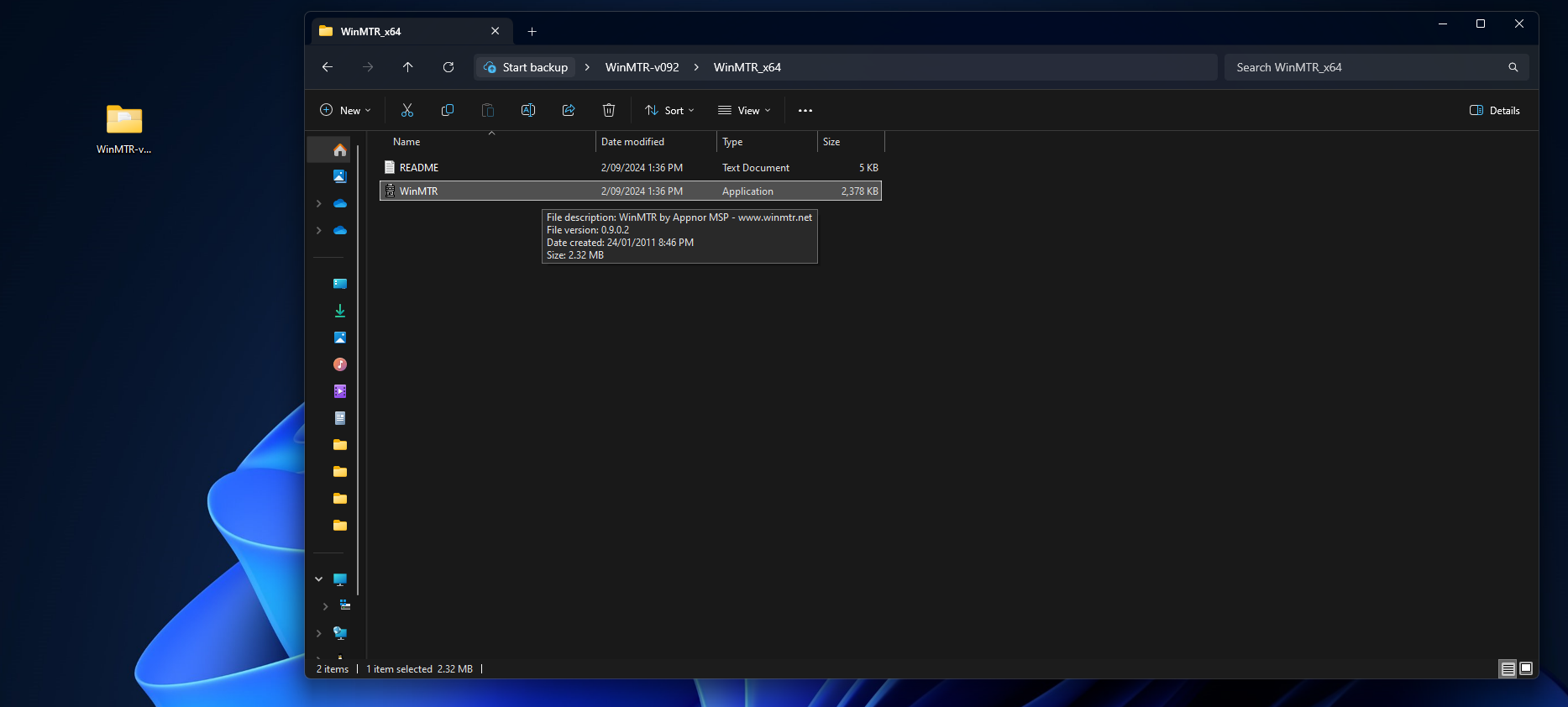
Step 4: Enter the IP Address
Unless otherwise specified by FDG Staff, use the IP address 103.212.227.19

Step 5: Click Start
Click the Start button, and wait 60 seconds for the program to perform its testing.
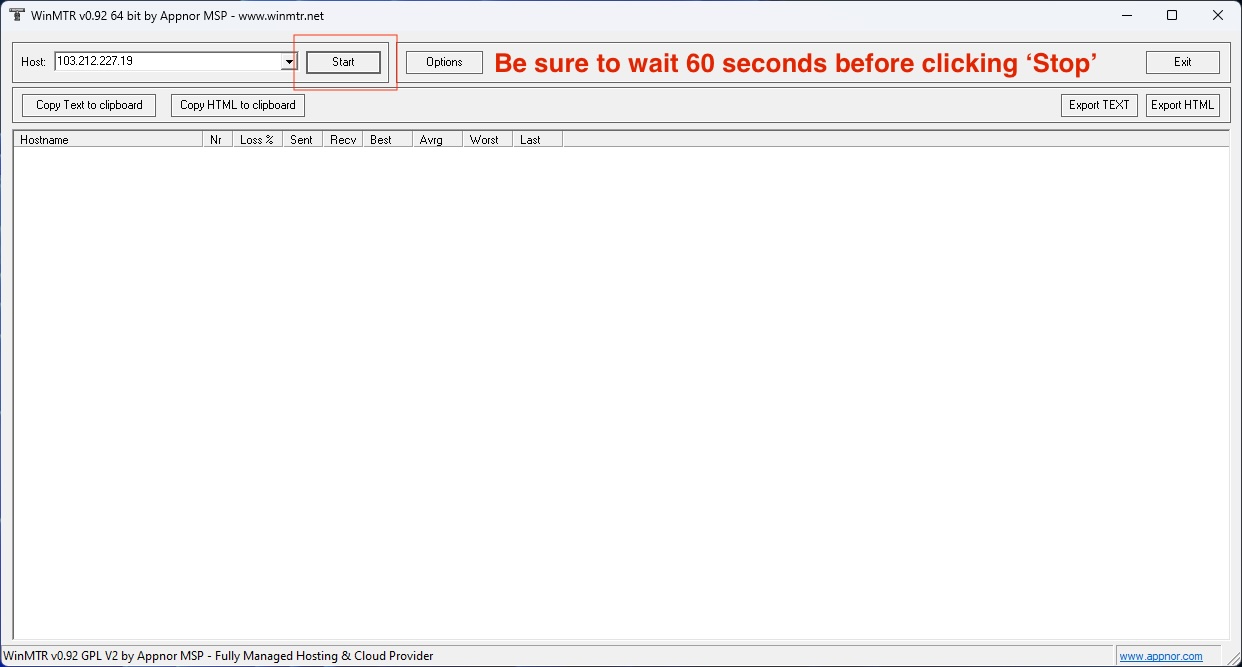
Step 6: Click Stop
After 60 seconds has passed, click Stop. The program should have completed its testing.
Step 7: Take a Screenshot and Attach to FDG Support Ticket
Take a screenshot of the results from the WinMTR window and attach the screenshot to an existing ticket on FDG Support. If you haven't got an existing ticket, we suggest opening one in the Network Connectivity Issue category.
